配線がごちゃごちゃしているとコードが絡んだり子供が引っかけたり。
何より、見た目が悪いですよね(^_^;)
今回パソコン周りの配線をスッキリさせるために行った方法を紹介します。
パソコン周りはマウス、外付けハードディスク、プリンタ等様々な機器を接続するため、
どうしても煩雑になりがちです。
配線をスッキリさせ、気持ちもスッキリさせましょう(*^_^*)
実際、我が家のリビングにあるパソコン周りをスッキリさせたことで、僕の妻もすごく喜んでくれました。
女の人は特にリビングの景観に拘りますから。
★パソコン周りの配線をスッキリさせるポイント。
ポイントはそもそも物理的なコードを使わない事。
つまり「無線」です。
可能な限り色々な機器を無線で接続するようにすれば、配線でごちゃごちゃになる事はありません。
無線にすることで、ノートPCならば家のどこでも使用できるメリットもあります。
我が家のパソコン周りの構成は今時点で以下のようになっています。
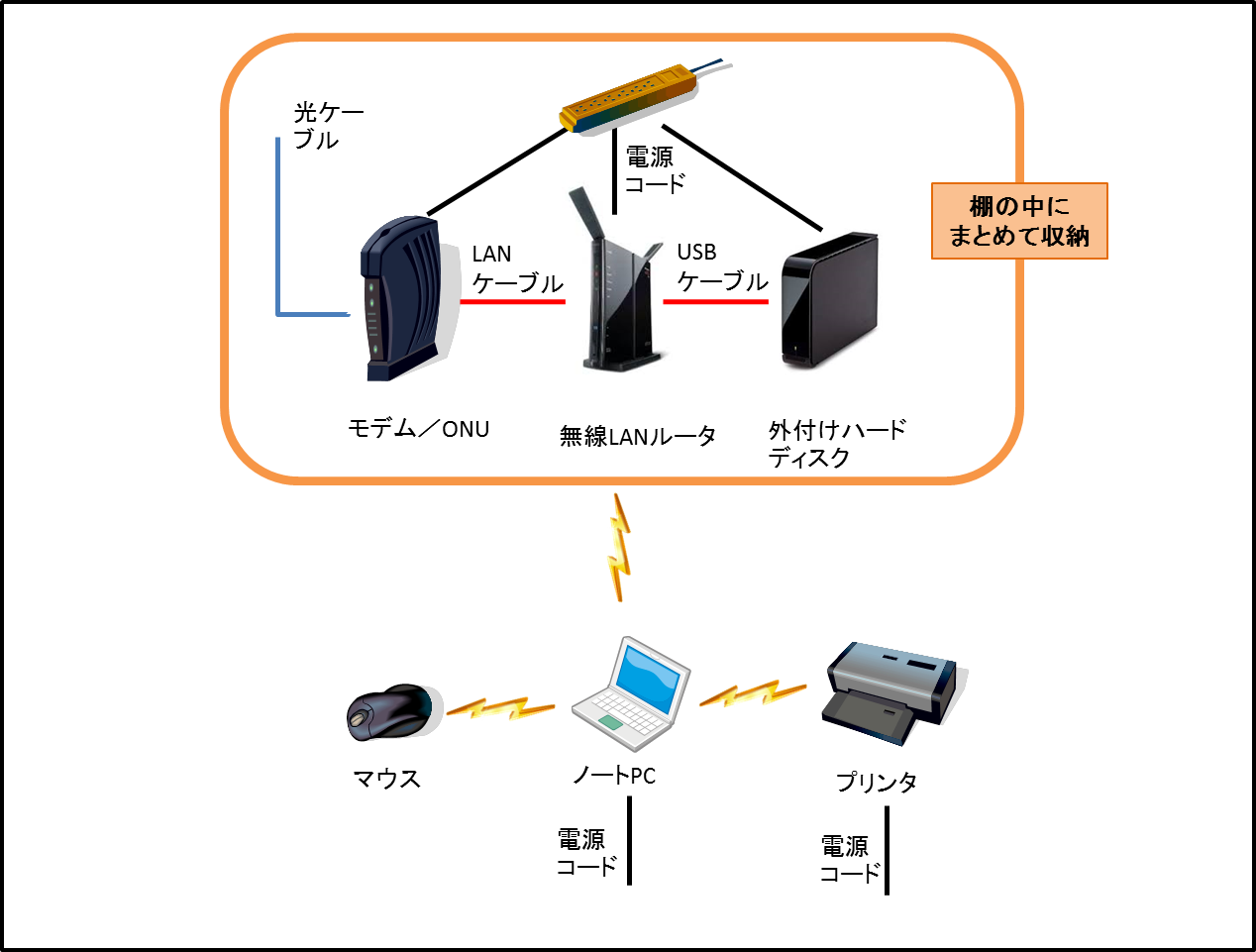
外付けハードディスクをUSB接続でPCに繋いでいる場合も多いと思いますが、
無線LANルータに接続し、ネットワーク経由で接続できるようすることで、パソコン周りに余計な機器を置く必要が無くなります。
会社や学校でファイルサーバというのを使用している方はイメージし易いでしょうか。
そのファイルサーバを作っているイメージです。
普段使用しない機器は棚の中に隠しているため、
ノートPCとプリンタの電源コード以外は見えない状態になっています。
プリンタは壁際に置いているため、実質PCの電源コード以外は表に見えません。
ここまでできればパソコン周りはとてもスッキリします!
ここではポイントである「棚の中にまとめて収納」している部分について説明します。
少し大変ですが、一度組んでしまえば後はテレビやDVDレコーダ、スマートフォンからも無線で接続できるので
今後がとても楽になりますよ。
★無線に対応した機器を揃えましょう
まずは各機器が無線に対応していなければなりません。
我が家も上記構成にするために、少しずつ買い揃えました。長かったー(^_^;)
パソコンは最近のノートPCであれば、まず無線LANに対応しているでしょう。
マウスも無線式だとなおスッキリできます。
プリンタも最近の機種は無線に対応しているものがほとんどだと思います。
「無線LAN」とか「WiFi」という言葉が書いてあればOkです。
“モデム/ONU”と書いている部分は、インターネットに接続している環境なら既にあるはずです。
yahooやauなどのプロバイダからレンタルしている機器です。
うちはauひかりなのでauの機器を使用しています。
無線環境を構築するには、無線LANルータが必要です。
無線LANルータとは、家庭内の基地局のようなもので、これがパソコン等の機器に無線電波を飛ばします。
ここでのポイントは「簡易NAS」機能が付いている無線LANルータを選ぶことです。
NAS(Network Attached Storage)とは、パソコンを使わなくてもネットワークに接続できるハードディスクのことです。
簡易NAS機能が付いている無線LANルータに、USBケーブルで外付けハードディスクを接続すると
パソコンから無線経由でハードディスクに保存したり、開いたりできます。
この条件を満たしている無線LANルータは、例えば以下の製品です。
Buffalo WZR-300HP シリーズ
エアステーション ハイパワー Giga 11n/g AOSS2対応 無線LAN親機
Wi-Fiルーター WZR-300HPシリーズの商品情報サイト。バッファロー公式情報です。
外付けハードディスクはUSB接続が出来れば何でも構いません。
★無線LANルータを設置する
上で紹介したBuffaloの無線LANルータは「AOSS」という機能を使って簡単に接続設定が行えます。
大まかな流れを以下に書きますが、細かい設定内容は各機器の取扱説明書を見てください。
・無線LANルータをコンセントに接続します。
・モデム/ONUと無線LANを付属のLANケーブルで接続します。
・パソコンを起動します。
・無線LANルータのAOSSボタンを押します。
後は無線LANルータの種類にもよりますが、ルータのランプが点滅したり点灯したりを繰り返し、
自動的に接続設定が行われます。
設定後、パソコンのインターネットエクスプローラでインターネットに接続できればOKです。
★無線LANルータに外付けハードディスクを接続する
・まず無線LANルータの背面にUSB端子があるので、
そこに外付けハードディスクを接続します。
・無線LANルータの説明に従って、ルータの管理画面を開きます。
管理画面はインターネットエクスプローラ(IE)から開くことが出来ます。
こんな画面です。
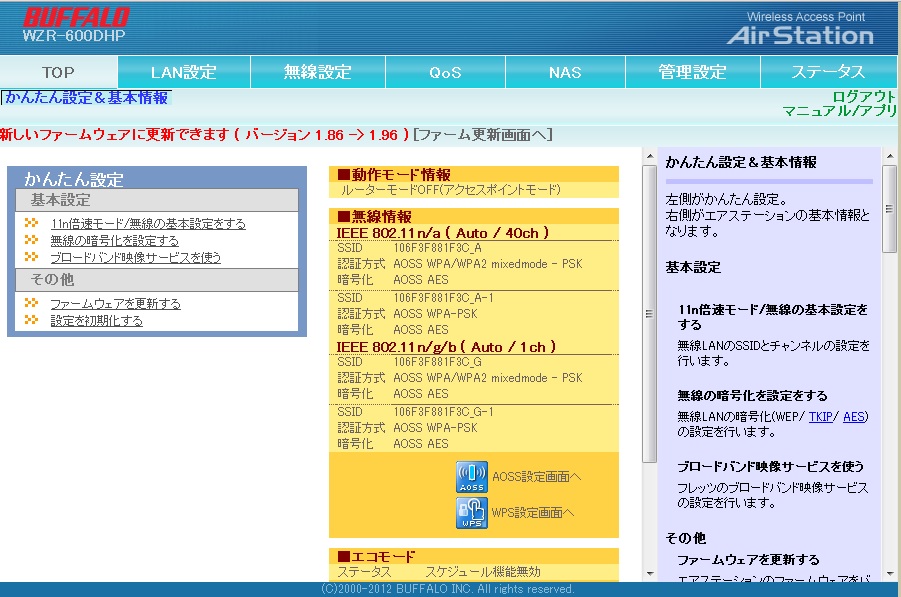
ここから「NAS」をクリックして以下の設定になるように設定します。
設定方法は機器ごとに様々なので、マニュアルを見てください。
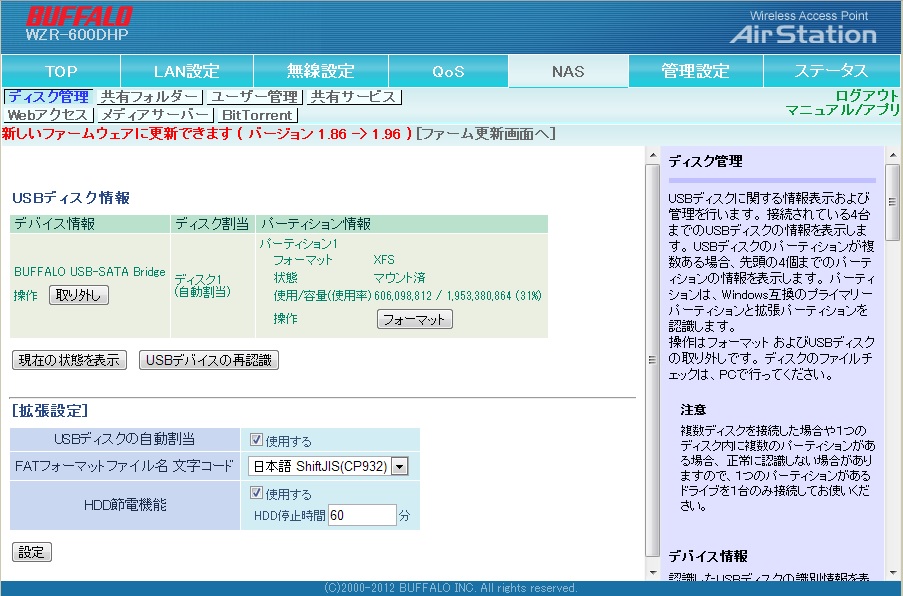
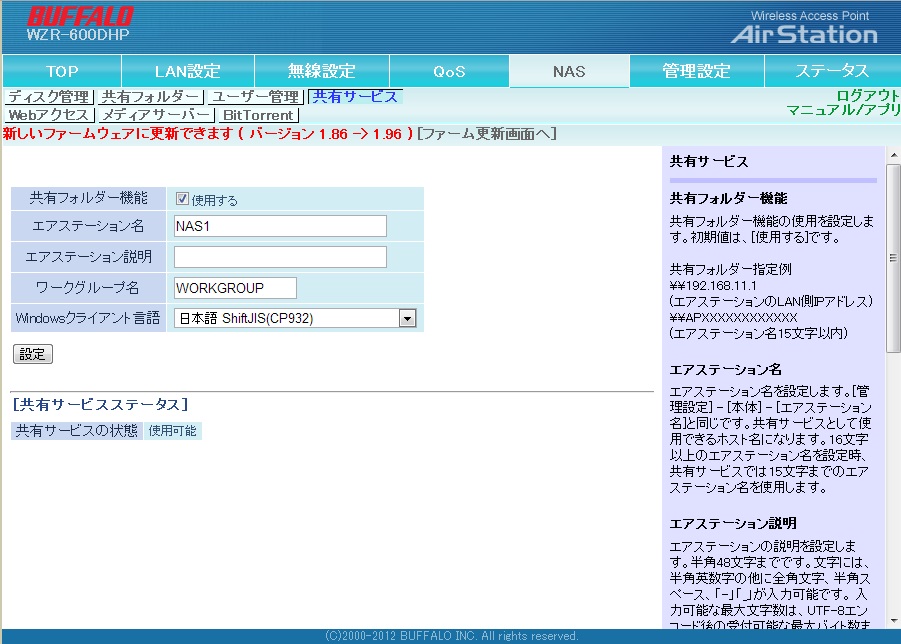
この例では「NAS1」という名前のファイルサーバを作っているので、NAS1という名前でパソコンからアクセスできます。
この簡易NAS機能では、外付けハードディスクが暫く使用されないとハードディスクの電源をOFFにし、
再度使用するときに自動的に電源ONする機能も付いています。
節電という観点でも良いですね。
★パソコンから外付けハードディスクに接続する
マイコンピュータを開き、「ツール」⇒「ネットワークドライブの割り当て」をクリックします。
ドライブに好きな文字を選択し、フォルダーの右側の「参照」をクリックします。
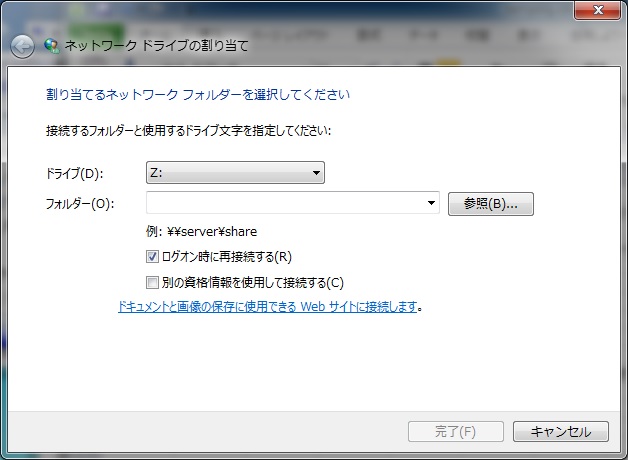
上で設定したファイルサーバ名(例ではNAS1)を選択しOKをクリックします。
(実際にはNAS1の下に、disk1_pt1)というフォルダが出来ているので、そこを選択します。)

するとマイコンピュータに外付けハードディスクが見えるようになります。
以降はCドライブやDドライブと同じように使用できます。
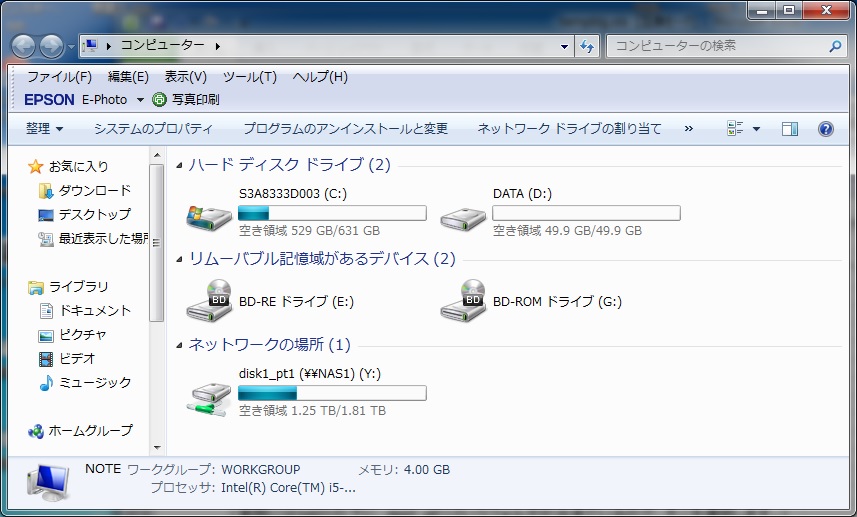
★最後に
これでパソコンを無線で使用できるようになり、かなり配線がスッキリしたはずです。
この構成の肝は、パソコン周りの接続機器をまとめ、棚の中などに収納し外から見えなくすることです。
またできればノートPCを使ったほうが、スッキリできます。
余程パソコンに拘っている人でなければ、ノートPCのスペックで十分だと思います。
まだまだ拡張したいと考えていますが、とりあえずこれで問題なく使用できています。
多少の投資と勉強と時間を費やし頑張った甲斐もあり、
妻も満足してくれています。
それだけでも報われますよね(*^_^*)
また、同じ理由でテレビ周りの配線もスッキリさせようと考えています。
それはまた次の機会に。
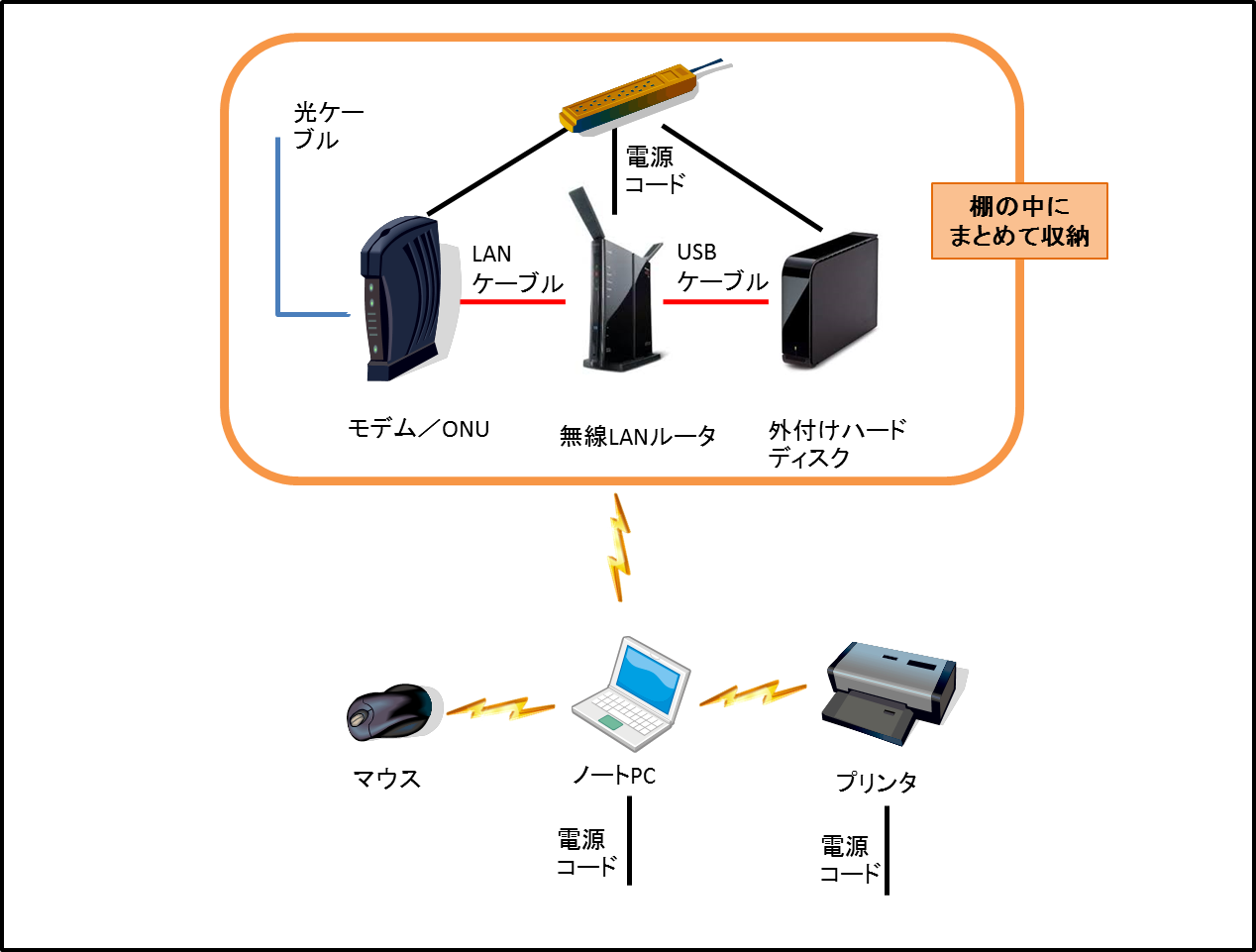
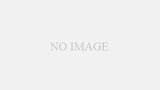
コメント