Windowsのアカウントには通常パスワードを設定します。
セキュリティ面を考えてもパスワードは設定したほうが良いですね。
ただ絶対このPCは自分のみしか使用しない、
家族内でしか使用しない、
などはっきりしているためパスワードを設定していないという人もいると思います。
Windows 7 ではパスワードを設定しなくてもユーザ選択画面が表示されますが、Windows 10アップデート後は前回ログインしていたアカウントで自動的にログインしてしまいます。これが非常に鬱陶しい。。
パスワード設定がされている場合は、ユーザアカウント設定の「ユーザがこのコンピュータを使うにはユーザ名とパスワード設定が必要」項目のチェックをつければ、パソコン起動時に自動ログインされずにアカウントのサインイン画面が表示されます。
パスワードを設定していない場合は、上記設定を行っていても自動的にログインされてしまいます。
以下の過去記事で、そういった場合でもサインイン画面を表示させる設定を記載しました。
しかし、2016年8月に提供された Windows 10 Anniversary Update により上記の方法を行っていても自動的にログインされるようになってしまいました。
そこでWindows 10 Anniversary Update後の状態でもサインイン画面を表示させる方法を記載します。
① タスクスケジューラを起動します。
エクスプローラのクイックアクセス欄もしくは”ファイル名を指定して実行”メニューで「taskschd.msc」と入力します。
② タスクスケジューラ画面の右メニューで「タスクの作成」をクリックします。
③ 「全般」タブに以下の値を入力します。
名前:任意
説明:任意
ユーザがログオンしているかどうかにかかわらず実行する:チェック
パスワードを保存しない:チェック
最上位の特権で実行する:チェック
構成:Windows 10
④ 「トリガ」タブで以下を設定します。
「新規」ボタンをクリックし、表示された新しいトリガー画面で以下を設定しOKをクリックします。
タスクの開始:イベント時
ログ:システム
ソース:Winlogon
⑤ 「操作」タブで以下を設定します。
「新規」ボタンをクリックし、表示された新しい操作画面で以下を設定します。
※この設定はレジストリというWindowsOSの根本設定をいじるため間違えないように。。
操作:プログラムの開始
プログラム/スクリプト:reg.exe
引数の追加(オプション):add HKLM\SOF
TWARE\Microsoft\Windows\CurrentVersion\Authentication\LogonUI\UserSwitch /v Enabled /t REG_DWORD /d 1 /f
TWARE\Microsoft\Windows\CurrentVersion\Authentication\LogonUI\UserSwitch /v Enabled /t REG_DWORD /d 1 /f
⑥ OKをクリックしタスク一覧画面に追加したタスクが表示されていることを確認します。
⑦ 追加したタスクを選択した状態で、右メニューの実行をクリックします。
状態が「実行中」となれば設定完了です。
⑧ これでタスクスケジューラ画面を閉じたあと、再起動すればサインイン画面が表示されます。
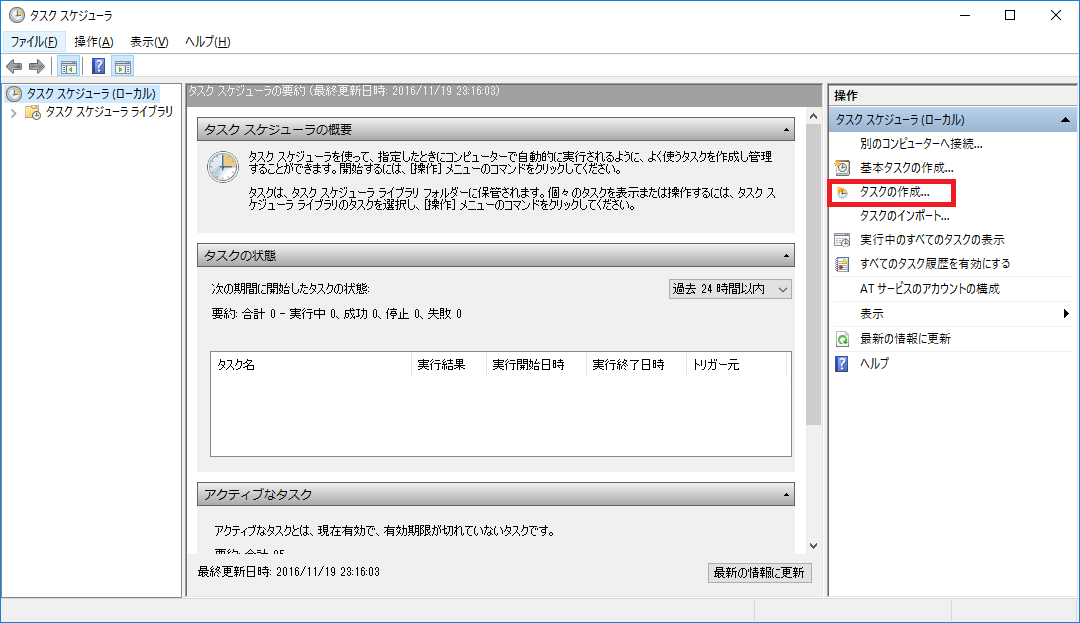

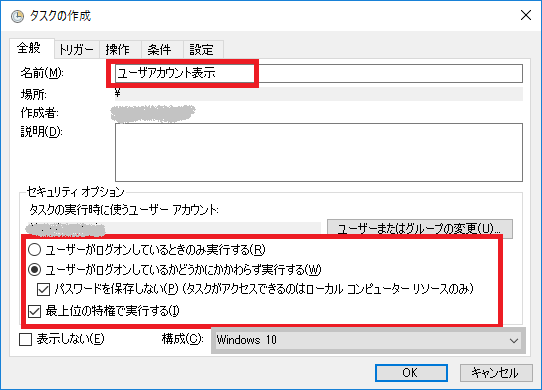
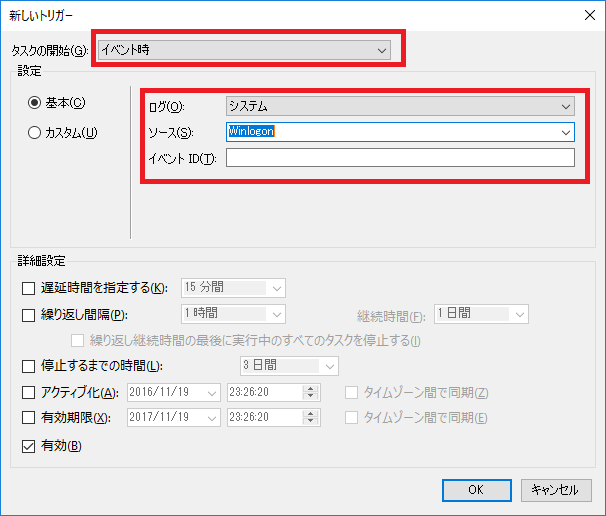
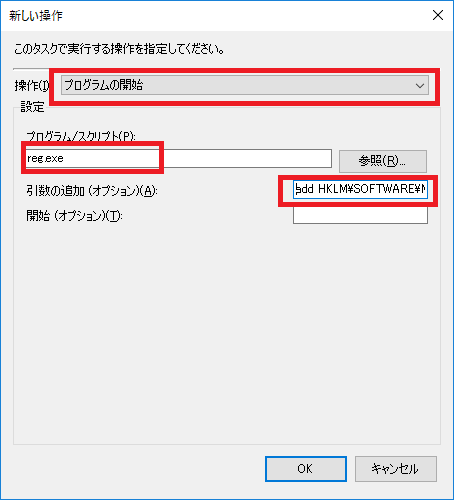
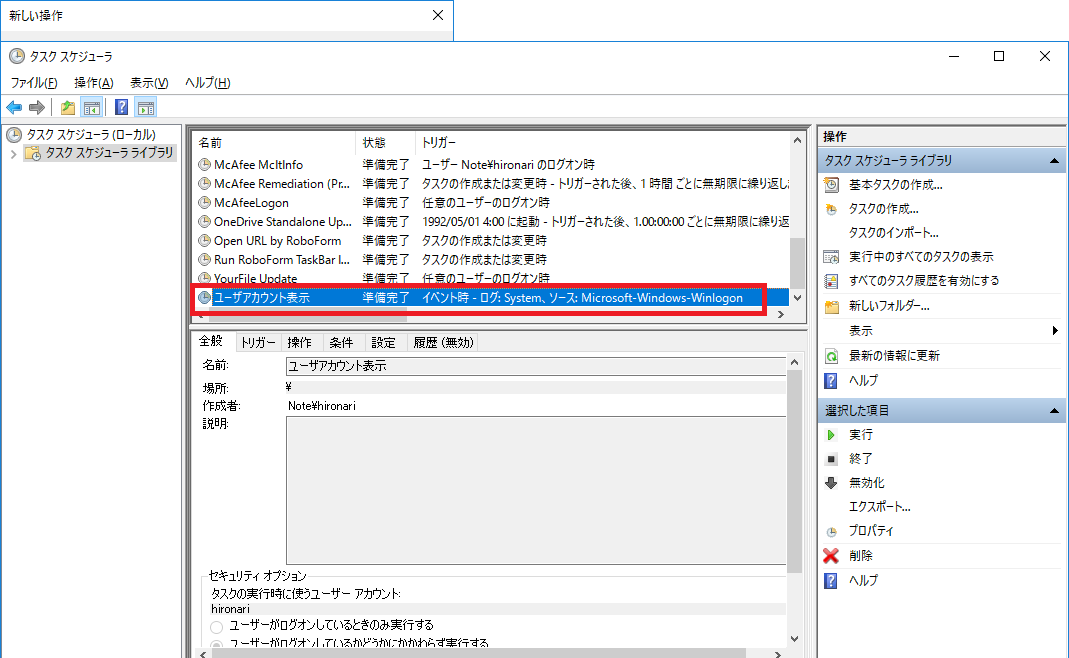
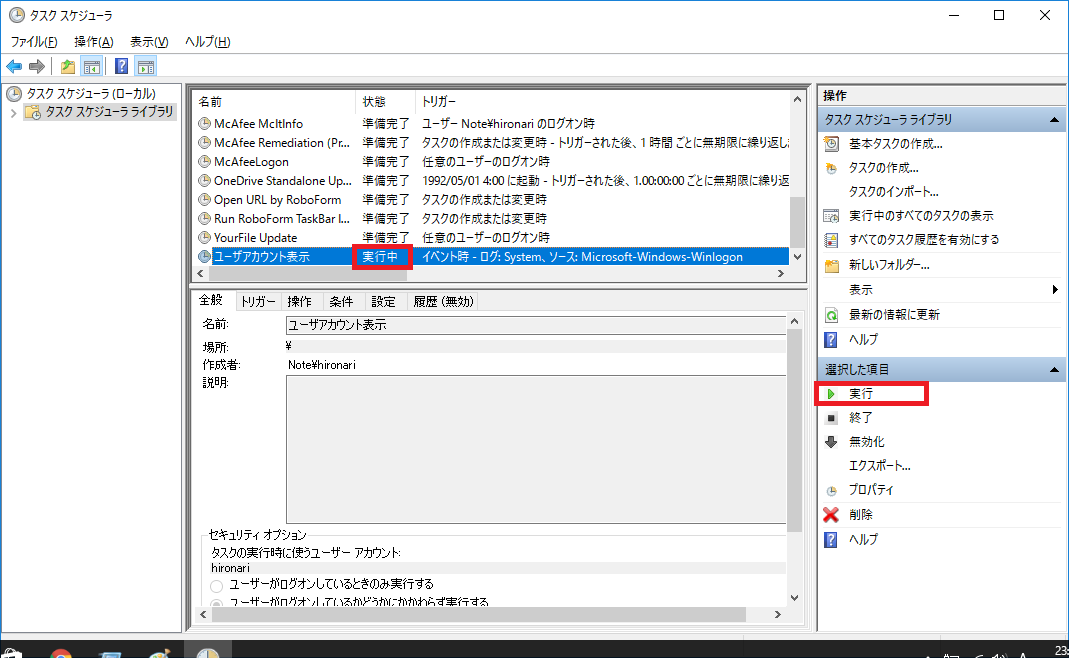
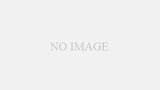
コメント