Hyper-Vで、そのようなコピーを行う手段をまとめました。
Hyper-Vで仮想マシンを複製:SCVMMを使用する
SCVMMはHyper-V環境を統合的に管理できるツールです。(VMWareにおけるvCenter Server に相当します。)
既存の仮想マシンを元にSCVMMの機能により自動SysprepしVMテンプレートを作成できます。 VMテンプレートのハードウェアの構成はそのまま元の仮想マシンのハードウェアの構成となります。
一度VMテンプレートを作成しておくと、SCVMMから仮想マシンを新規作成する際に、
ファイルの選択でVMテンプレートを選択すると、
元の仮想マシン構成のVMが作成できます。
なおVMテンプレート作成時に基となった仮想マシンは、以後使用できなくなります。
したがって、VMテンプレート作成専用の仮想マシンを1台構築する必要があります。
Hyper-Vで仮想マシンを複製:エクスポート/インポート
Hyper-Vのエクスポート/インポート機能を使用します。- Hyper-Vマネージャで既存の仮想マシンをシャットダウンし、任意のフォルダにエクスポートします。
- エクスポートフォルダには以下のフォルダが作成されます。
Snapshots
Virtual Hard Disks
Virtual Machines
※vhdファイル名を新規仮想マシン用にリネームします。
※Virtual Machines 配下の仮想マシン構成ファイルをテキストエディタで開き、以下を新規仮想マシン用に編集する
vhdファイルパス(<controller0><drive0><pathname>を変更)
仮想マシン名(<properties><name>を変更)
- Hyper-Vマネージャより仮想マシンのインポートをクリックします。
- 仮想マシンを含むフォルダーで、エクスポートしたVirtual Machinesフォルダを指定します。
- インポートする仮想マシンを選択します。(編集した新規仮想マシン名)
- 「仮想マシンをコピーする(新しい一意なIDを作成する)」を選択します。
- 仮想マシン用構成フォルダーを新規仮想マシンに合わせてそれぞれ変更します。
- 仮想ハードディスクのコピー先フォルダを、新規仮想マシン用に指定します。
あとはインポート完了後に、マシン名、IPアドレスなどを適宜変更します。
IPアドレスが重複しないよう、新規仮想マシン起動前に仮想ネットワークアダプターを解除しておいてください。
ただしインポートには結構時間が掛かります。
SCVMMが入っていない環境では、新規で作成してもさほど手間は変わらないかもしれません。。
また既存の仮想マシンはドメインに参加させていない状態である必要があります。
ドメインに参加した状態だと、新規仮想マシンとドメインのコンピュータアカウントが重複してしまいおかしな状態になります。
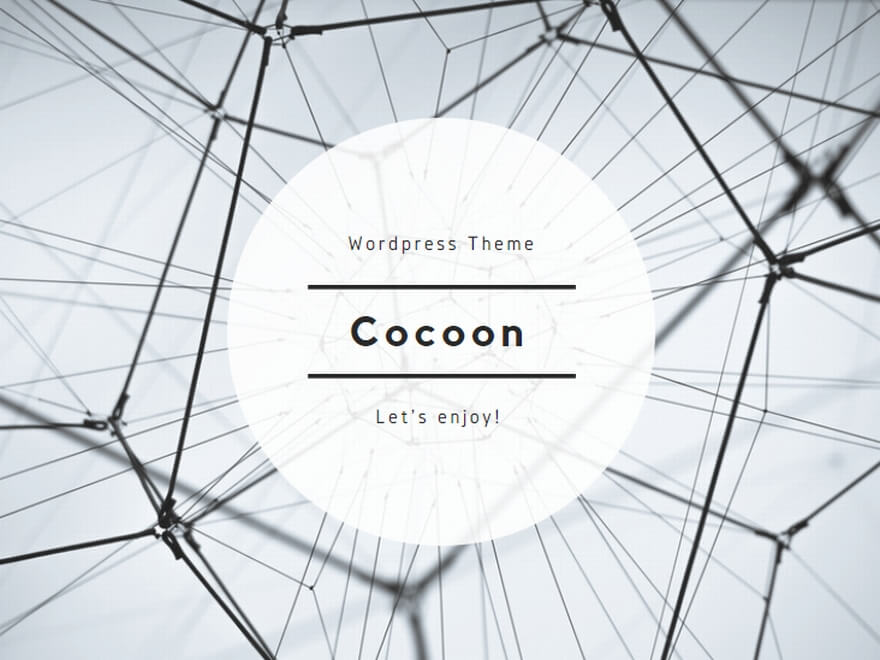
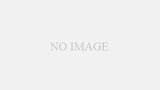
コメント