「Excelの資料を見ながら別のExcel資料を作りたい」 「ファイルを並べて見たい」
そんなときにとっても不便ですよね。
この記事では、Excelファイルをそれぞれ別のExcelプログラムとして別ウィンドウで開く方法を紹介します。
Excelファイルを別ウィンドウで開く方法は3つです。
① 新規作成してから開く
② 右クリック->「送る」メニューから開く
③ 右クリックメニューに「新しいウィンドウで開く」を追加する
自分に合った方法を試してみてください。
① 新規作成してから開く
この方法はいたってシンプルです。Excelの空ファイルを一度新規作成で開いてから、開きたいファイルをドラッグ&ドロップします。
■「スタートメニュー」 ->「すべてのプログラム」からExcelアイコンを右クリックし「スタートメニューに表示する」をクリックします
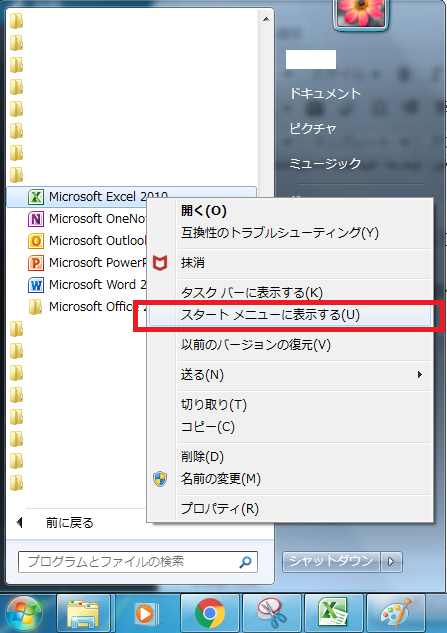
これで次からスタートメニューを開くとExcelアイコンが表示されます。
■「スタートメニュー」からExcelアイコンをクリックします
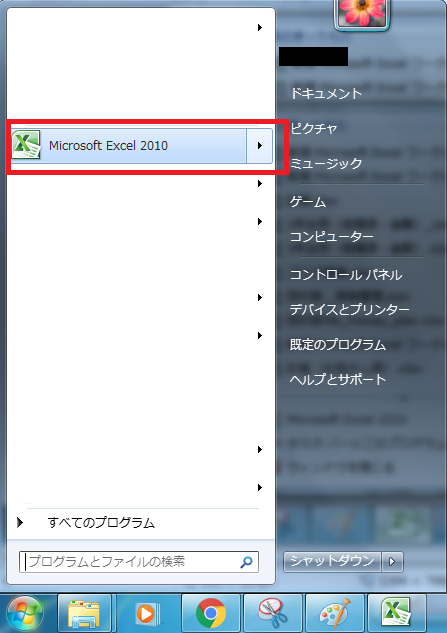
■開いたExcelファイルに開きたいExcelファイルをドラッグ&ドロップします
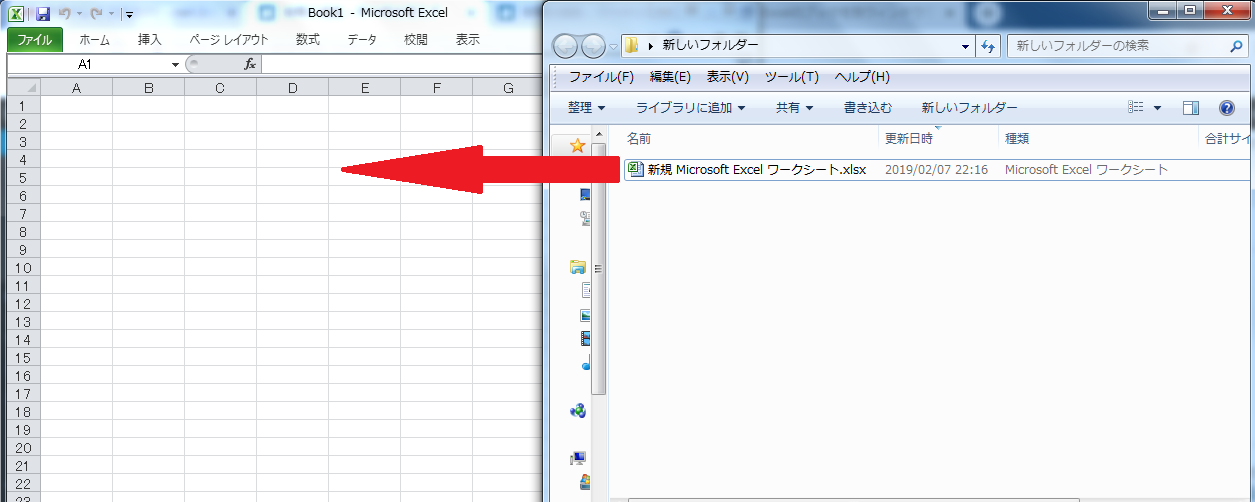
こうするといくらでもExcelファイルを新しい別ウィンドウで開けます。
ただしExcelファイルを一度新規作成して開くという手間が掛かってしまいますので、毎回の手間がめんどくさいという人は以下②、③の方法を試してみてください。
② 右クリック->「送る」メニューから開く
こちらは右クリックメニューに標準で用意されている「送る」メニューにExcelを追加する方法です。■「スタートメニュー」の”プログラムとファイルの検索”エリアに”ファイル名”と入力し、表示された「ファイル名を指定して実行」アイコンをクリックします。
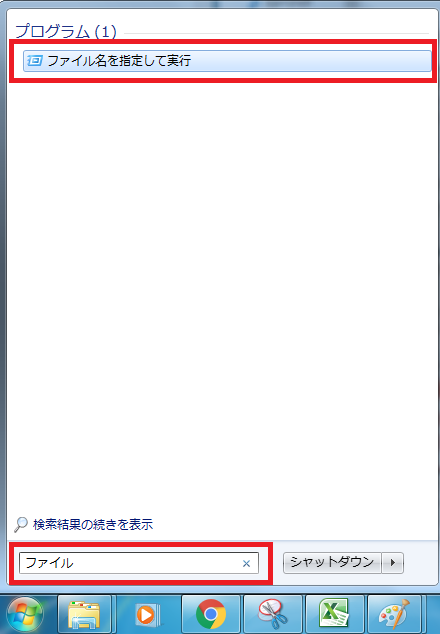
■開いたウィンドウに「shell:sendto」と入力しOKをクリックします。
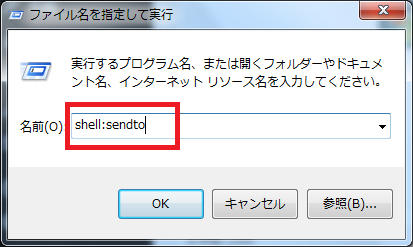
■「送る」メニューのアイコンが並んだフォルダが表示されます。
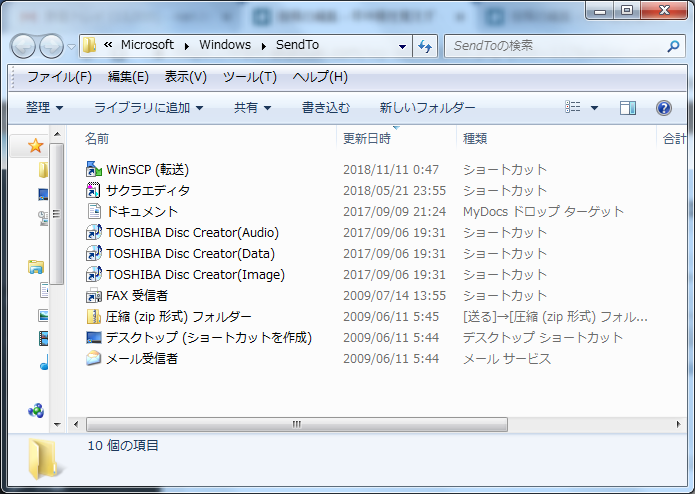
このフォルダにExcel機能を追加します。
■Excelの本体(EXCEL.EXE)があるフォルダを開きます。
※Excel2010だと以下のどちらかにありますので、フォルダーウィンドウのアドレスバーにコピーして開いてください。
%ProgramFiles(x86)%\Microsoft Office\Office14\
%ProgramFiles%\Microsoft Office\Office14\
%ProgramFiles%\Microsoft Office\Office14\
■Excel本体フォルダーが開いたらEXCEL.EXEを「送る」メニューフォルダにドラッグ&ドロップします。
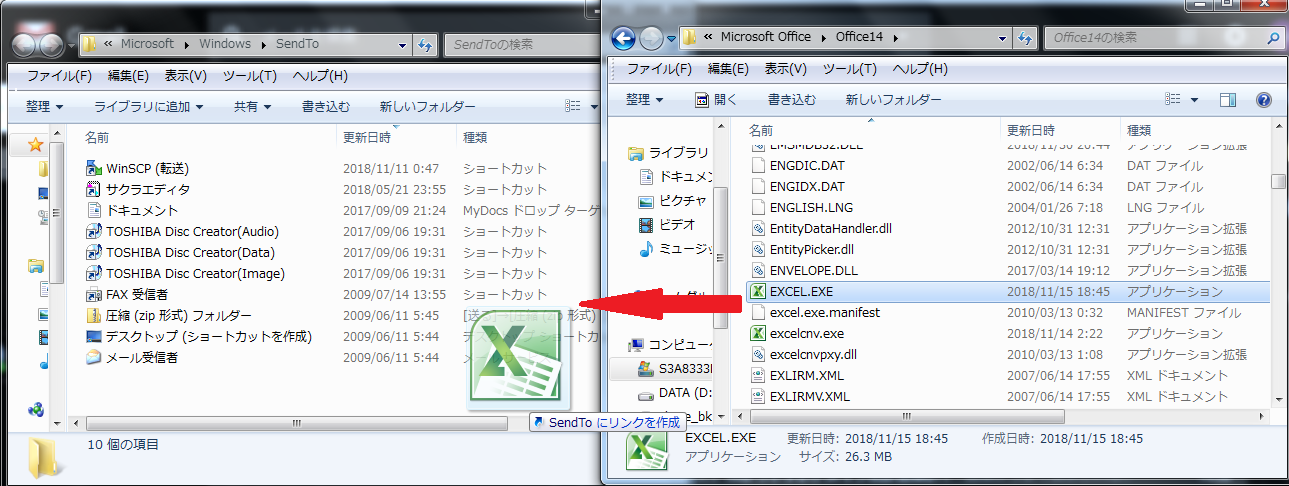
EXCEL.EXEのショートカットが作成されたら準備完了です。
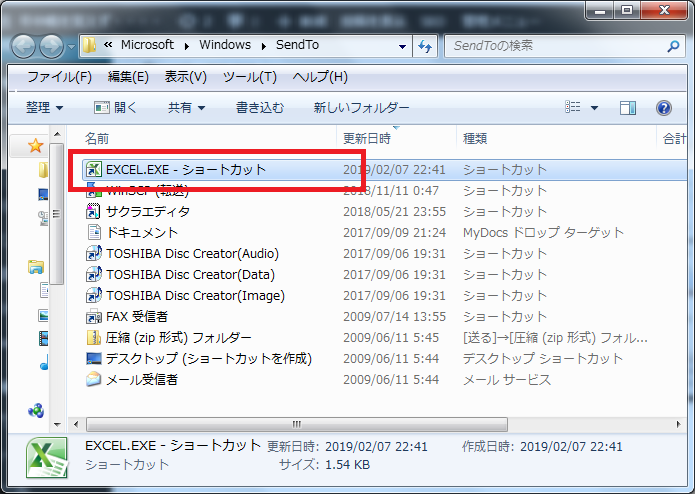
■開きたいExcelファイルを右クリック -> 送る -> EXCEL.EXEのショートカット で新しい別ウィンドウで開きます。
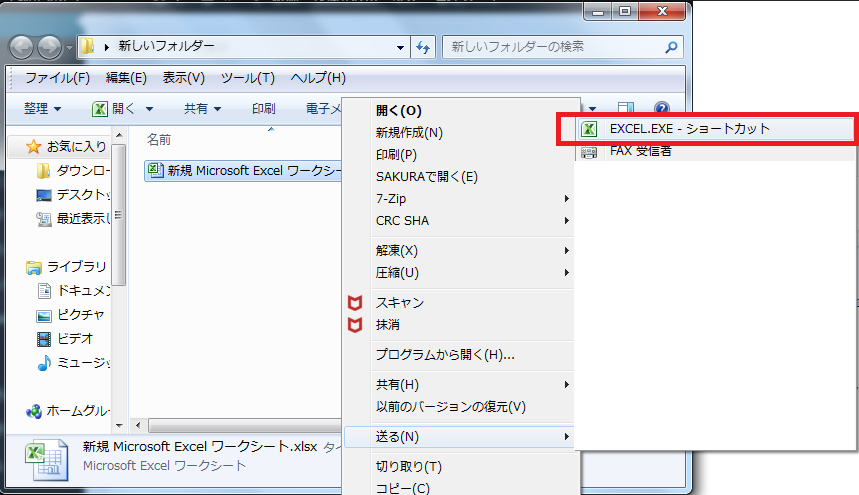
この方法は①の方法に比べるとかなり楽ですが、
”右クリック -> 送る -> EXCEL.EXEクリック”
と3ステップが必要になります。
もっと楽に開きたいという人は以下の③を試してみてください。
③ 右クリックメニューに「新しいウィンドウで開く」を追加する
こちらは右クリックメニューそのものにExcelアイコンを追加してしまう方法です。■「スタートメニュー」の”プログラムとファイルの検索”エリアに”ファイル名”と入力し、表示された「ファイル名を指定して実行」アイコンをクリックします。
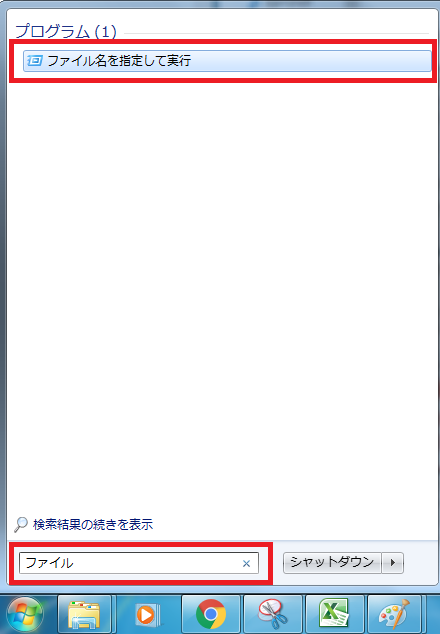
■開いたウィンドウに「regedit」と入力しOKをクリックします。
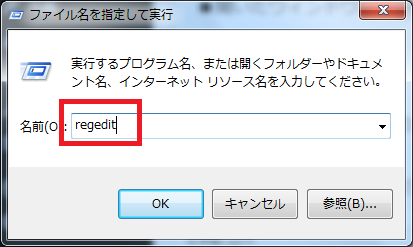
■「次のプログラムにこのコンピュータへの変更を許可しますか?」ウィンドウで”はい”を選択します。
■画面左側のツリーから「HKEY_CLASSES_ROOT」⇒「Excel.Sheet.12」⇒「shell」と展開し、「shell」を右クリックし「新規」⇒「キー」を選択します。
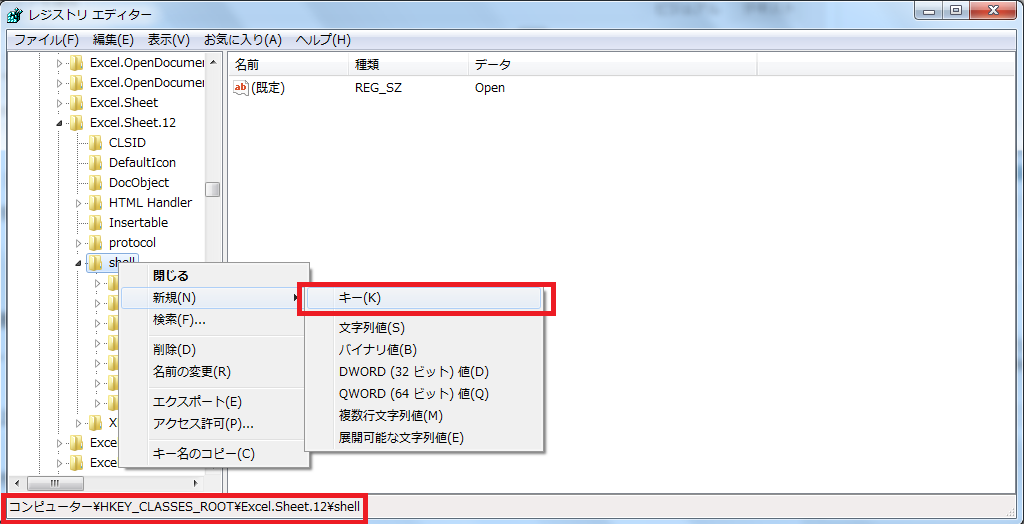
■作成されたフォルダに、好きな名前を入力します。(例:OpenNewWindow)
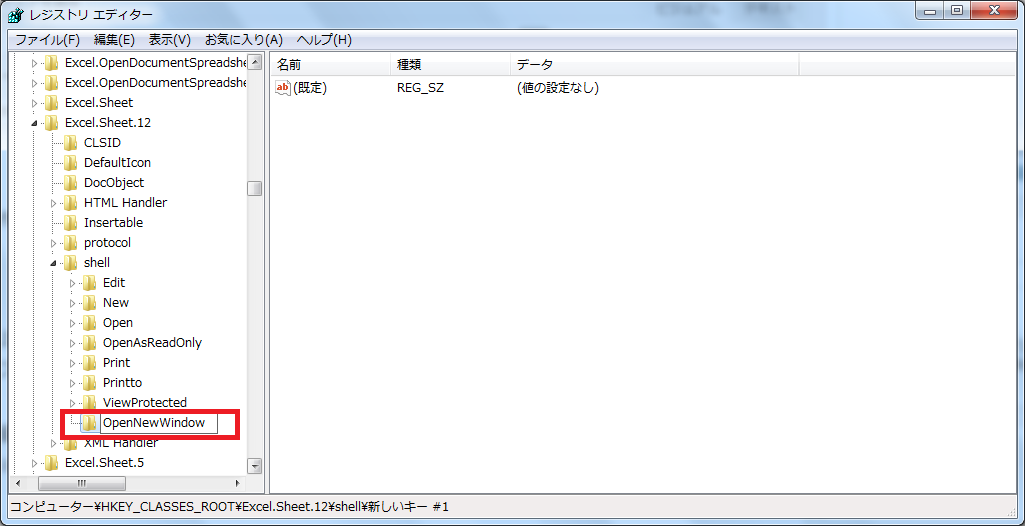
■作成した「OpenNewWindow」を選択して右エリアの「既定」と表示されているキーをダブルクリックし、値のデータ欄に「別のウィンドウで開く」と入力したらOKをクリックします。
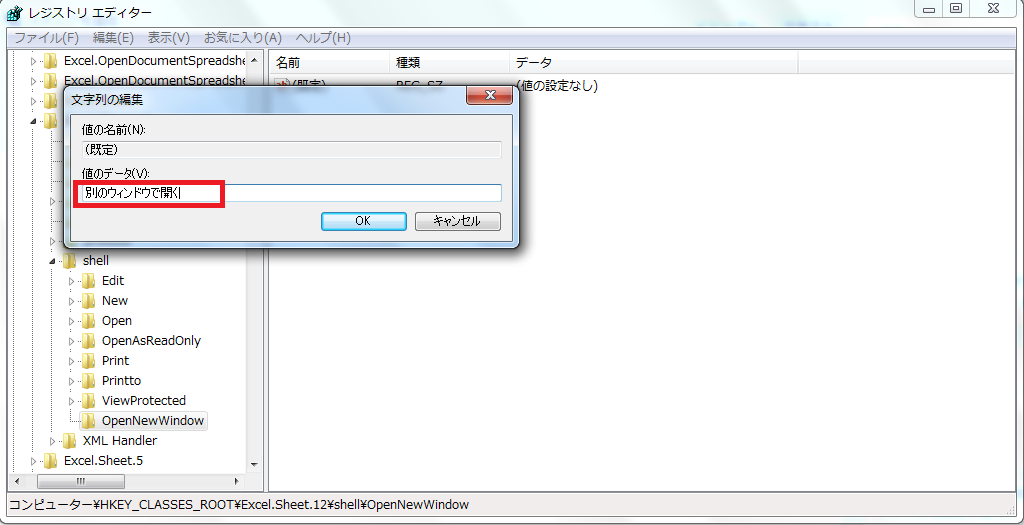
■作成した「OpenNewWindow」を右クリックし、「新規」⇒「キー」を選択します。
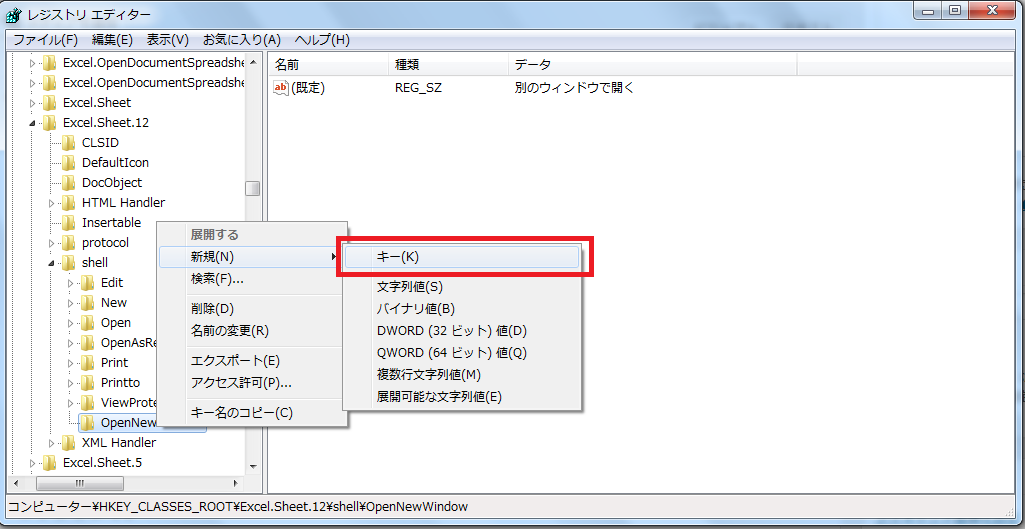
■作成されたフォルダ名に「command」と入力します。
OpenNewWindowフォルダ配下にcommandフォルダがあるツリー構成になります。
※このフォルダ名は必ず「command」にしてください。
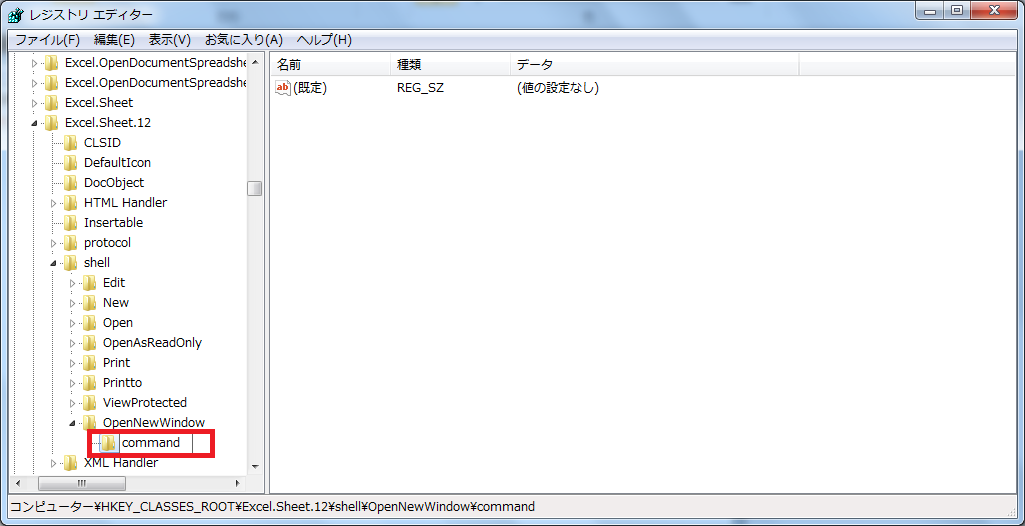
■作成した「command」を選択して右エリアの「既定」と表示されているキーをダブルクリックし、値のデータ欄に「”EXCEL.EXEのファイルパス” “%1″」と入力します。
Office2010だと以下のいずれかを入力してください。
“C:\Program Files\Microsoft Office\Office14\EXCEL.EXE” “%1”
“C:\Program Files (x86)\Microsoft Office\Office14\EXCEL.EXE” “%1”
“C:\Program Files (x86)\Microsoft Office\Office14\EXCEL.EXE” “%1”
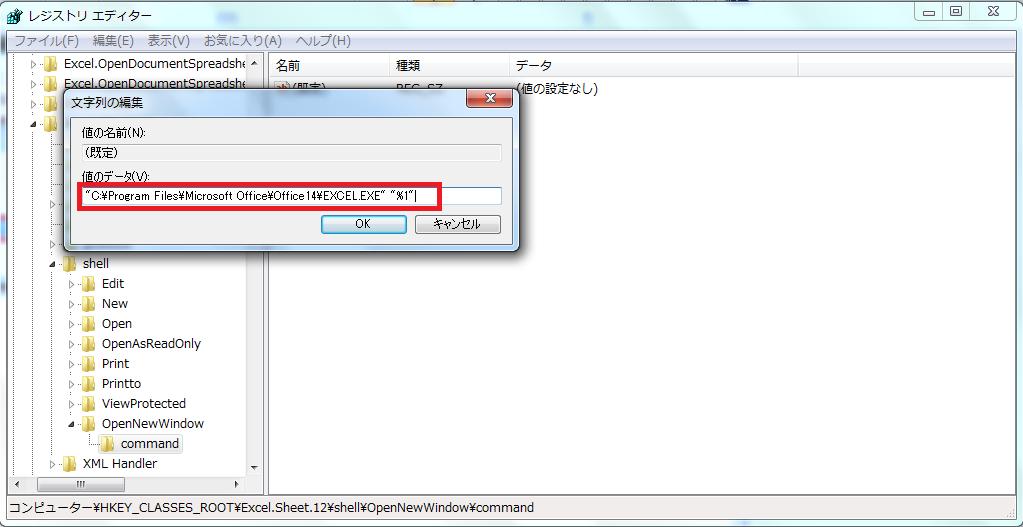
これで拡張子が .xlsxのExcelファイルの右クリックメニューに新しい別ウィンドウで開くメニューを追加できました。
.xlsファイルの右クリックメニューにも追加するときはレジストリツリーの
「HKEY_CLASSES_ROOT」⇒「Excel.Sheet.8」⇒「shell
で同じ作業を行ってください。
Excelファイルの右クリックメニューに「別のウィンドウで開く」が追加されています。
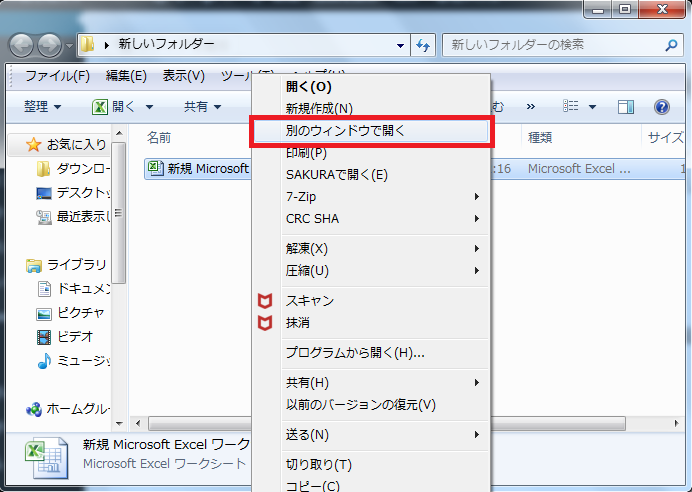
まとめ:新しい別ウィンドウで開いて作業効率UP!
Excelファイルを別ウィンドウで開く3つの方法を紹介しました。① 新規作成してから開く
② 右クリック->「送る」メニューから開く
③ 右クリックメニューに「新しいウィンドウで開く」を追加する
私は③の方法を使っていますが、複数の資料を並べて見れるので作業効率がかなりUPしました。
1つのブックで複数のExcelファイルを開いてしまうと複数のファイルを同時に見にくいので、この設定はかなり重宝しています。
ぜひ試してみてください。
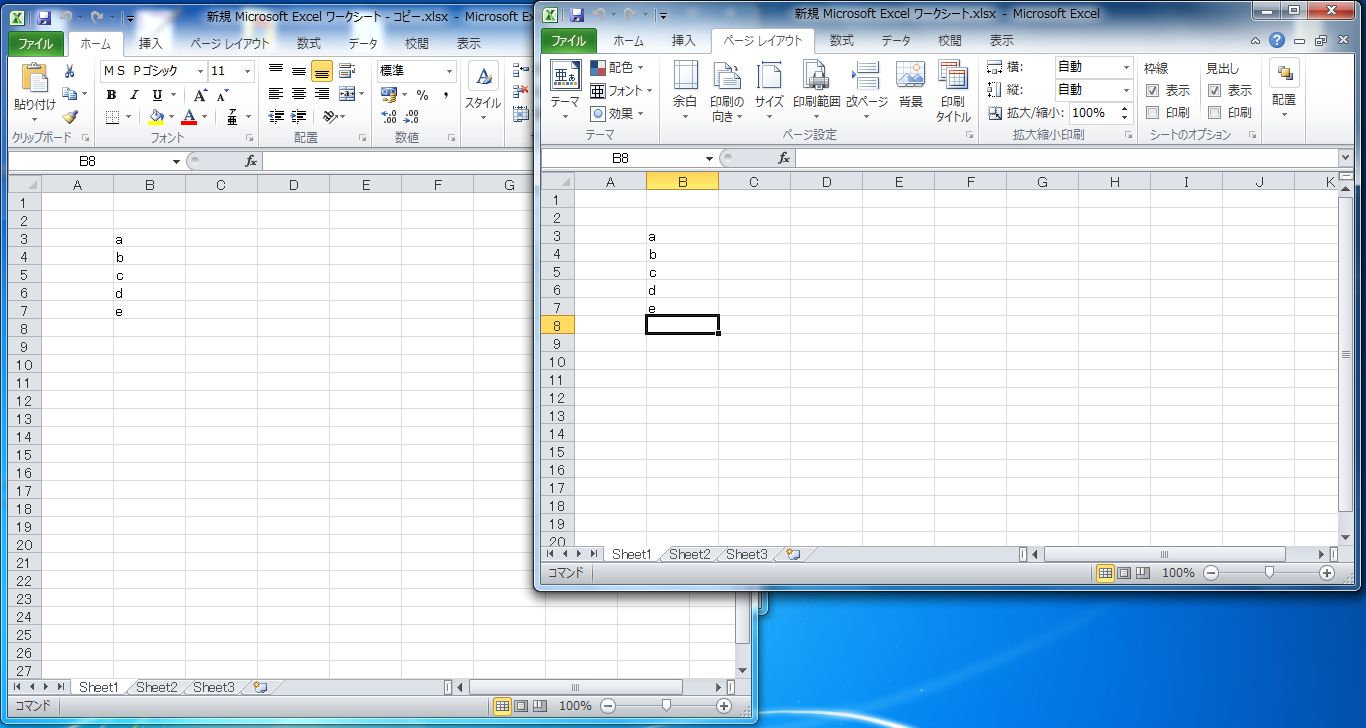
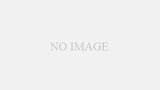
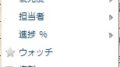
コメント