非常に高機能で人気のあるテキストエディター「Sublime Text3」のメニューを日本語化する方法を記載します。
Sublime text3ではPackage Controlという機能を利用し様々な便利ツールをインストールします。
・上部メニューから「Preferences」→「Package Control」を選択します。
・入力欄が表示されますので、「Package Control: Install Package」と入力しEnterキーを押下します。
・すると入力欄が再度表示されますので、「Japanize」と入力しEnterキーを押下します。
・しばらくするとウィンドウ下に「Package Japanize successfully installed」と表示されPackage Control Messageというファイルが表示されます。これでインストールが完了です。
しかし、、、
これで日本語化が完了した訳ではありません!
以下の作業が重要です!
1.Japanizeパッケージのインストールフォルダを開きます。
”C:\Users\XXX(ユーザー名)\AppData\Roaming\Sublime Text 3\Packages\Japanize”となります。
インストールフォルダはメニューの「Preferences」→「Browse Packages…」で開くことができます。
2.1のフォルダにある、拡張子が.jpとなっている以下ファイルをすべてコピーします。
Context-sublime-menu.jp
Indentation.sublime-menu.jp
Main.sublime-menu.jp
Side Bar Mount Point.sublime-menu.jp
Side Bar.sublime-menu.jp
Tab Context.sublime-menu.jp
3.”C:\Users\XXX(ユーザー名)\AppData\Roaming\Sublime Text 3\Packages”フォルダに「Default」フォルダを新しく作成します。
4.3で作成した「Default」フォルダに、2でコピーしたファイルを全てコピーします。
5.4でコピーしたファイル名の拡張子「.jp」を全て消し、以下のファイル名に変更します。
Context-sublime-menu
Indentation.sublime-menu
Main.sublime-menu
Side Bar Mount Point.sublime-menu
Side Bar.sublime-menu
Tab Context.sublime-menu
これで日本語化は完了です。!
一部メニューは英語のままですが・・
日本語環境で使用する場合、こちらも合わせて設定することをオススメします。
Windows PC での Sublime text 3 日本語入力のインライン化
WindowsPCでの Sublime Text3 日本語化
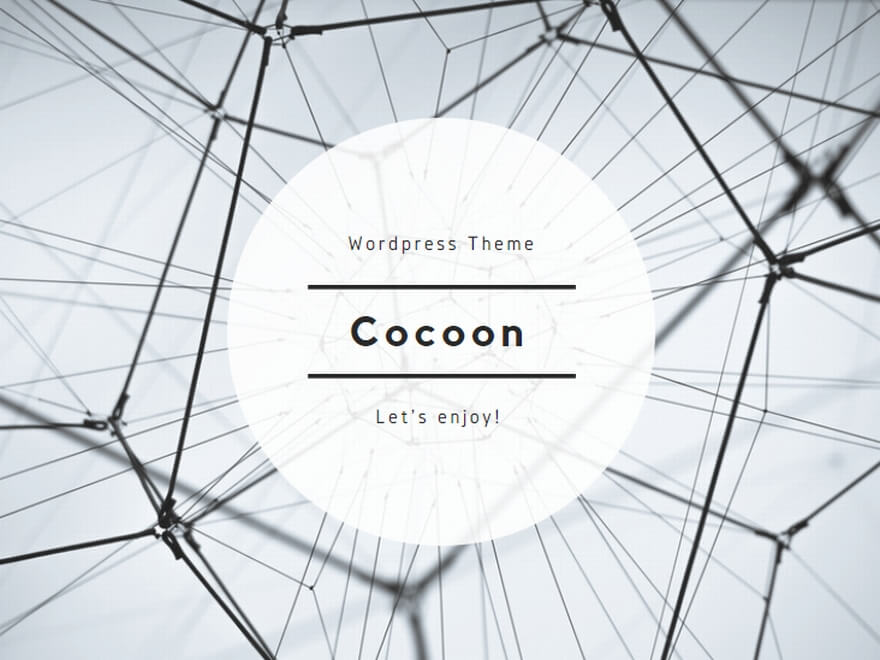 ツール
ツール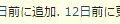
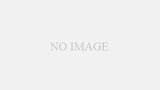
コメント