・vCenter Converterで移行
・OVFテンプレート形式でインポート/エクスポート
などの方法がありますが、一番てっとり早い方法を紹介します。
手順は少々面倒ですが、、
「vmdkファイルを直接コピーして、新規仮想マシンを作成する」
方法がです。
■仮想マシンをコピー
1.コピー元の仮想マシンを停止します。
マシンが起動した状態だと、vmdkファイルを掴んだままとなりコピーできません。
コピー元の仮想マシンを停止せずにvmdkファイルをコピーしたいときは、スナップショットを使用します。
コピー元の仮想マシンのスナップショットを作成すると、*.vmdkファイルのほかに *_000002.vmdk(数字部分はスナップショット数により変動)というファイルが作成されます。
以降、*_000002.vmdkの方を掴んだ状態になるため、元の*.vmdkファイルはコピーできるようになります。
2.vmware vSphere Client の管理画面でデータストアブラウザを開きます。
3.作成したい仮想マシン用のフォルダを新規作成します。
4.コピーしたい仮想マシンフォルダ内の全ファイルを選択し、右クリック→コピーを選択します。
※ただし以下のファイルはコピーする必要はありません。
・*_000002.vmdk (数字部分はスナップショット数により変わります)
・*.log
5.新規仮想マシン用に3.で作成したフォルダ内に、コピーしたファイルを張り付けます。
※仮想マシンサイズにもよりますが、それなりに時間が掛かります。
6.コピーした仮想マシンフォルダ内の*.vmxファイルを右クリックし、「インベントリへの追加」を選択します。
・「名前」画面で新規追加したい仮想マシン名を入力します。
・「リソースプール」画面ではそのまま次へをクリックします。
これでvmware vSphere Client 画面左側に新規仮想マシンが追加されます。
■コピーした仮想マシンのMACアドレス、IPアドレス、マシン名を変更
1.コピーした仮想マシンのネットワーク無効化
コピーした仮想マシンはIPアドレスがコピー元と同一になっているため、IPアドレスの競合が発生してしまいます。
初回起動時にはネットワークを無効化しておきましょう。
・コピーした仮想マシンの右クリックメニューからプロパティ画面を表示します。
・「ネットーワークアダプタ1」を選択し、「パワーオン時に接続」のチェックを外します。
2.コピーした仮想マシンを起動します。
・「仮想マシンの質問」ダイアログが表示されるため、「I copied it」選択し「OK」をクリックします。
※これでUUID(仮想マシンの固有ID)やMACアドレスなどが変更されます。
3.各OSの設定方法に従い、IPアドレス、マシン名を変更します。
※vmware vSphere Clientの「コンソール」タブで、仮想マシン内の操作が行えます。
変更が完了したら1.で外した「パワーオン時に接続」のチェックを付けて、仮想マシンを再起動します。
これで完了です。
※仮想マシンコピー後にネットワークに接続できない場合の対処法はこちら
vmware コピーした仮想マシンで Device eth0 does not seem to be present, delaying initialization が表示されネットワークに接続できない場合の対処法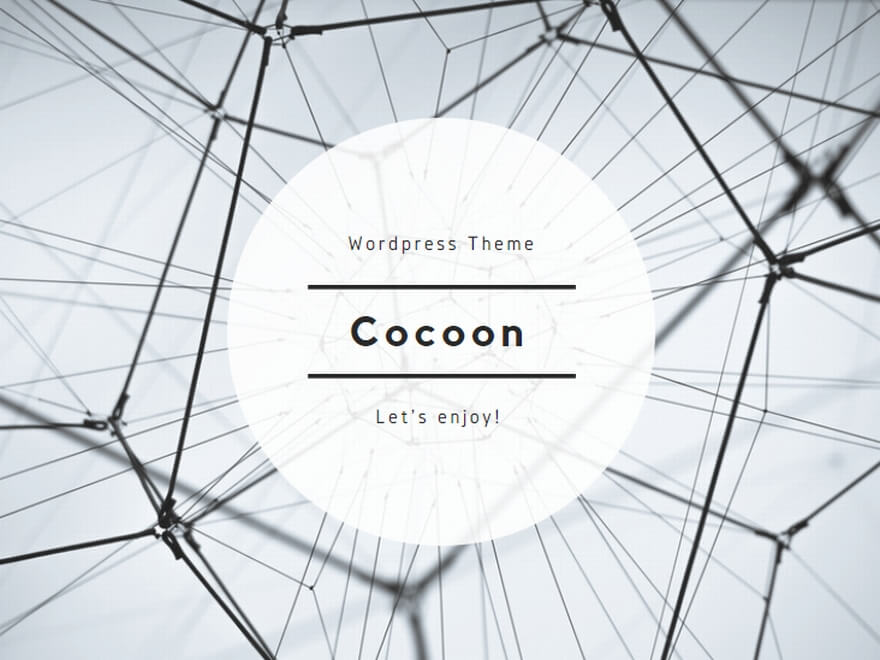
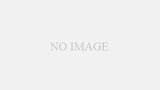
コメント