いつ使用しているパソコンが壊れるか分かりません。
そうなったら大切な写真や動画は見れなくなります。
そうならない為にも大事なデータはバックアップを取りましょう。
最も簡単な方法は、CDやDVD、ブルーレイディスク等のメディアにコピーすることです。
何でもそうですが、シンプルな方法が一番効果的です。
メディアにコピーするにはどうすればいいか分からない。。
専用のソフトをインストールしたりは面倒だし難しい。。
という方も安心です。
Windows 7や8には標準でメディアに書き込める機能が備わっており、
簡単な操作で書き込みが行えます。
(Windows XP以降のOSには、メディア書き込み機能が搭載されました。)
1.新しいCDやDVD、ブルーレイディスクを用意し、パソコンのCDドライブに入れる。
2.Windowsの書き込み機能でメディアに書き込む。
手順は、これだけです。
あ、事前にパソコンのCDドライブが書き込み可能かどうかは調べる必要があります。
ブルーレイならまず大丈夫でしょう。
CDやDVDの場合は、CDドライブに書かれているロゴを見てください。
「RW」や「ReWritable」という文字があれば大丈夫です。
以下、Windows 7の例で説明します。
1.新しいCDやDVD、ブルーレイディスクを用意し、パソコンのCDドライブに入れる。
まずはCDやDVD、ブルーレイディスクを買いましょう。
今はコンビニにも売っています。
種類が色々ありますが、CD-R、DVD-Rのように-Rと書かれているものであれば、大体OKです。
そしてCDドライブにセットすると、自動的に以下の画面が表示されます。
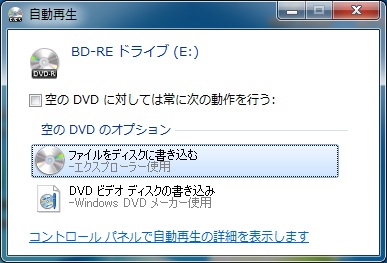
「ファイルをディスクに書き込む」を選択すると、
今度は以下のような画面が表示されます。
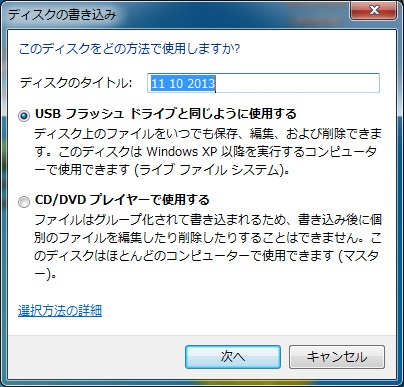
「USBフラッシュドライブと同じように使用する」を選択したまま、「次へ」をクリックします。
以下のようにディスクがフォーマットされます。
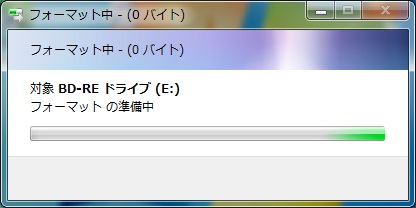

「フォルダーを開いてファイルを表示」をクリックします。
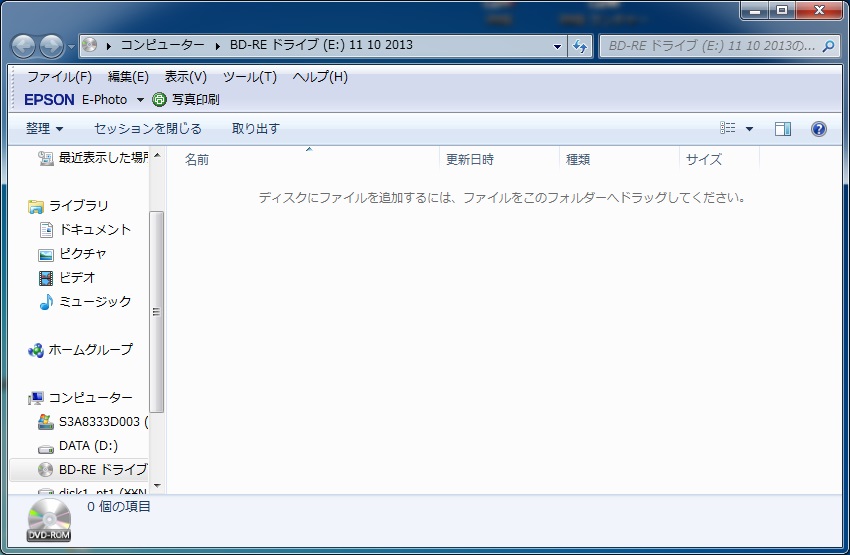
CDドライブの中身が表示され、メディアの準備は完了です。
2.Windowsの書き込み機能でメディアに書き込む
いよいよ書き込みです。
まずは書き込みたいデータのファイルやフォルダを右クリックし、「コピー」を選択します。
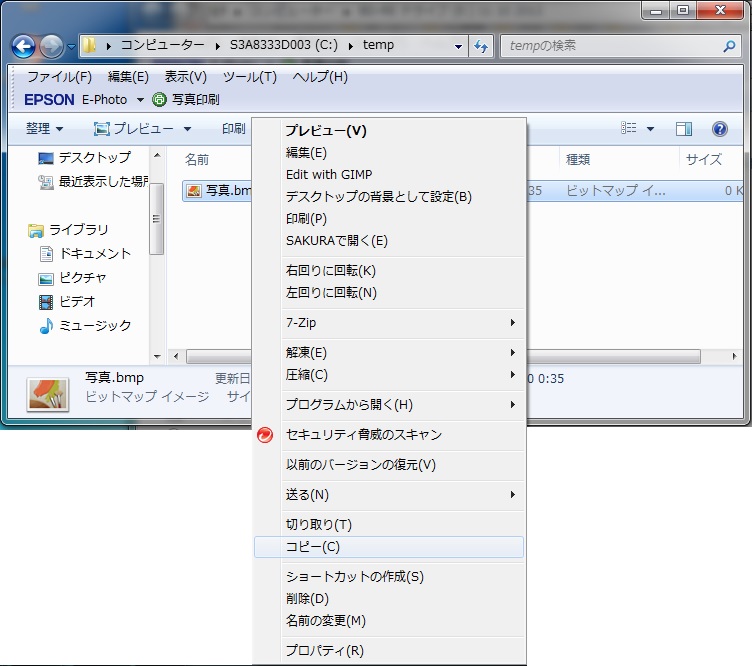
次に、1.の手順の最後で開いたCDドライブの中身のフォルダ上で右クリックし、「貼り付け」を選択します。
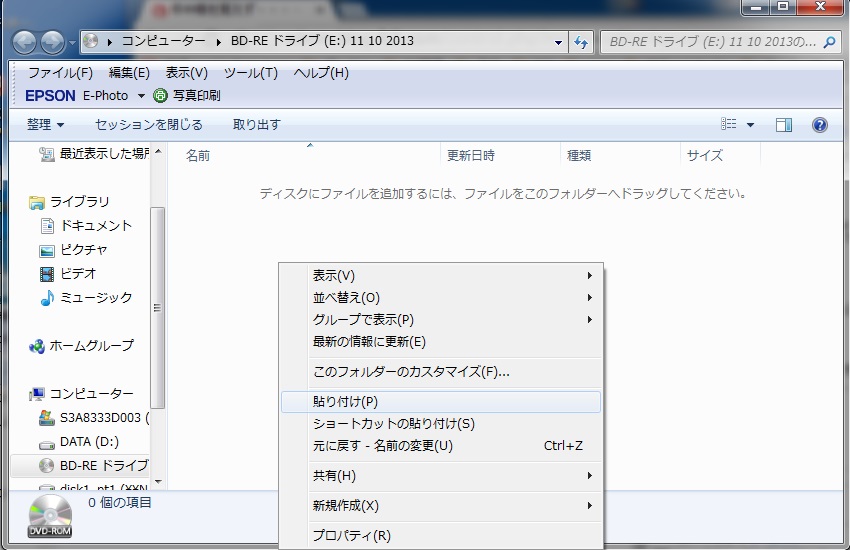
すると書き込みたいデータのファイルやフォルダがコピーされます。
左上メニューの「セッションを閉じる」をクリックします。
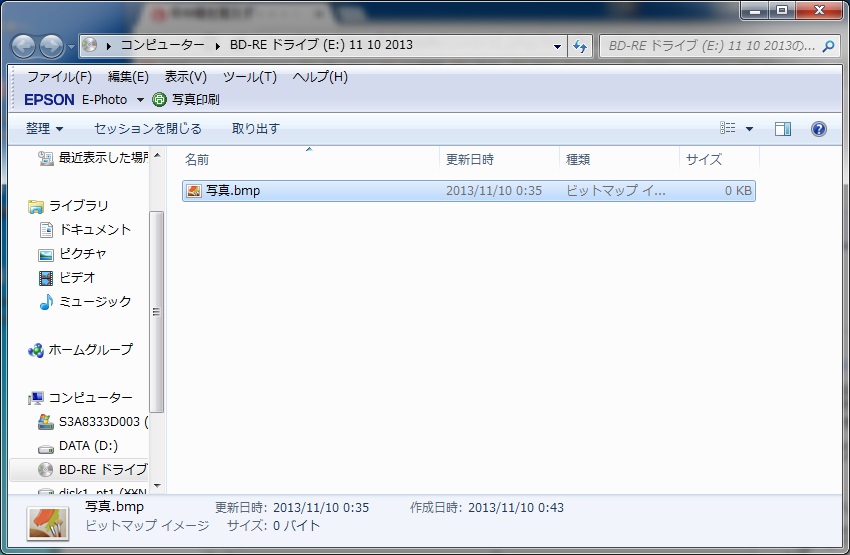
CDドライブが動きはじめ、フィーンという音が鳴り出します。
暫く待ってデスクトップ画面右下に以下のようなメッセージが表示されれば、書き込みは完了です。
CDドライブを開いて、ディスクを取り出してください。
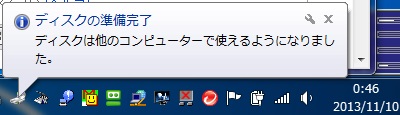
これで終わりです。
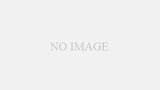

コメント